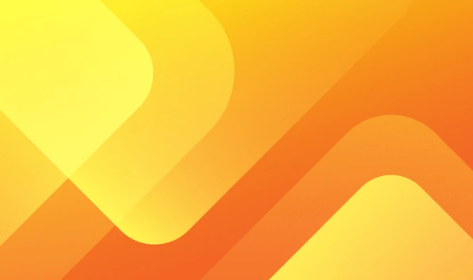Effektives Organisieren Ihrer Zeichenfläche in Illustrator
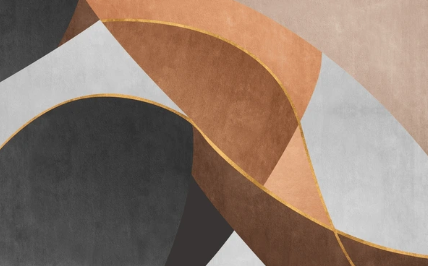
Starren Sie oft auf eine überwältigte Illustrator-Arbeitsfläche mit verstreuten Objekten, unzähligen Ebenen und kryptischen Ebenennamen? Sie sind nicht allein! Ein gut organisierter Zeichenbereich ist jedoch das Fundament für produktives Arbeiten. Zum Glück bietet Illustrator eine Reihe von Werkzeugen und Funktionen, mit denen Sie Ihre Leinwand im Handumdrehen in ein übersichtliches und effizientes Arbeitsumfeld verwandeln können.
Dieser Artikel führt Sie durch verschiedene Strategien zur Organisation Ihrer Illustrator-Arbeitsfläche. Lernen Sie, die Macht von Ebenen, Ordnern, Zeichenflächen und Bibliotheken zu nutzen, um Ihr Projekt strukturiert anzugehen und wertvolle Zeit zu sparen.
Die Ebenenhierarchie: Ihr Grundgerüst
Ebenen sind die Bausteine einer organisierten Illustrator-Arbeitsfläche. Jede Ebene fungiert wie eine transparente Folie, auf der Sie Ihre Vektorgrafik-Elemente hinzufügen und bearbeiten können.
Gewöhnen Sie sich an, für jedes Element Ihres Designs eine separate Ebene zu erstellen. So können Sie einzelne Bestandteile Ihres Designs einfach isolieren, bearbeiten und verschieben, ohne andere Elemente zu beeinträchtigen.
Nutzen Sie die verschiedenen Ebenenmodi, um die Transparenz von Objekten zu steuern und Überlagerungen zu meistern. Gruppieren Sie zusammengehörige Elemente in Unterebenen, um Ihre Ebenenhierarchie weiter zu strukturieren.
Ordnung schaffen mit Ordnern
Bei komplexen Projekten mit vielen Ebenen können Ebenenordner für Übersicht sorgen. Ähnlich wie Ordner auf Ihrem Computer ermöglichen sie es Ihnen, thematisch verwandte Ebenen zu gruppieren.
Erstellen Sie beispielsweise separate Ordner für "Hintergründe", "Charaktere", "Text" und "Effekte". So können Sie schnell zwischen verschiedenen Bereichen Ihres Designs wechseln und die Sichtbarkeit bestimmter Elemente ein- oder ausschalten.
Zeichenflächen: Mehr Platz für Ihre Ideen
Manchmal reicht eine einzelne Zeichenfläche einfach nicht aus. Illustrator bietet Ihnen die Möglichkeit, mehrere Zeichenflächen auf Ihrer Arbeitsfläche zu erstellen. Dies ist besonders nützlich für die gleichzeitige Arbeit an verschiedenen Design-Variationen, Icons oder Mockups.
Verwenden Sie das Zeichenflächen-Werkzeug (M), um neue Zeichenflächen in verschiedenen Größen und Anordnungen zu erstellen. Sie können die einzelnen Zeichenflächen dann einfach per Drag-and-Drop verschieben und anordnen.
Bibliotheken: Wiederverwendung leicht gemacht
Erstellen Sie häufig dieselben Designelemente wie Schaltflächen, Symbole oder Logos? Illustrator-Bibliotheken bieten die perfekte Lösung, um diese wiederverwendbaren Komponenten zentral zu speichern und in verschiedenen Projekten zu verwenden.
Ziehen Sie einfach Ihre Elemente in das Bibliothekenbedienfeld (Fenster > Bibliotheken) und erstellen Sie neue Bibliotheken, um Ihre Elemente zu kategorisieren. Wenn Sie das gleiche Element dann in einem anderen Projekt benötigen, können Sie es einfach aus der Bibliothek in Ihre Arbeitsfläche ziehen.
Bibliotheken sorgen nicht nur für Konsistenz in Ihren Designs, sondern sparen Ihnen auch wertvolle Zeit, da Sie Elemente nicht jedes Mal neu erstellen müssen.
Effizienz durch Benennung
Apropos Zeit sparen: Vergeben Sie aussagekräftige Namen für Ihre Ebenen, Ordner und Zeichenflächen! Anstatt sich durch kryptische Standardnamen zu kämpfen, benennen Sie Ihre Elemente so, dass deren Funktion auf einen Blick klar ersichtlich ist.
Verwenden Sie beispielsweise Namen wie "Hintergrund_Himmel", "Charakter_Hose" oder "Icon_Einstellungen". So können Sie schnell navigieren und die gewünschten Elemente mühelos finden.
Zusätzliche Tipps für die Organisation
- Nutzen Sie die Suchfunktion: Mit der Suchfunktion im Ebenenbedienfeld können Sie schnell nach bestimmten Elementen suchen, auch wenn sie in tief verschachtelten Ordnern verborgen sind.
- Arbeiten Sie mit Ansichtsmodi: Verschiedene Ansichtsmodi wie "Umrisse" oder "Isolieren" können Ihnen dabei helfen, sich auf bestimmte Aspekte Ihres Designs zu konzentrieren und die Übersichtlichkeit zu verbessern.
- Duplizieren mit Verschieben: Anstatt Elemente mühsam zu kopieren und neu zu positionieren, können Sie die Funktion "Duplizieren mit Verschieben" (Alt+Drag) verwenden, um schnell Kopien Ihrer Elemente an die gewünschte Stelle zu erstellen.
- Aufräumen und Archivieren: Gewöhnen Sie sich an, Ihre Arbeitsfläche regelmäßig aufräumen. Löschen Sie nicht benötigte Ebenen, ordnen Sie Ihre Bibliotheken und archivieren Sie abgeschlossene Projekte, um Speicherplatz zu sparen und den Überblick zu behalten.
Fazit
Mit etwas Übung und den richtigen Strategien können Sie Ihre Illustrator-Arbeitsfläche in ein organisiertes und effizientes Kraftwerk verwandeln. Nutzen Sie die Macht von Ebenen, Ordnern, Zeichenflächen und Bibliotheken, vergessen Sie dabei aber nicht die Bedeutung aussagekräftiger Benennungen. Durch diese Maßnahmen sparen Sie nicht nur Zeit, sondern auch Nerven und Frustration bei der Arbeit.
So können Sie sich ganz auf Ihre Kreativität konzentrieren und Ihre Designideen in Illustrator mit Freude zum Leben erwecken!
Bonus: Organisation für verschiedene Projekttypen
- Illustrationen: Erstellen Sie separate Ebenen für Hintergründe, Charaktere, Vordergrundelemente und Effekte. Nutzen Sie Bibliotheken für wiederkehrende Elemente wie Blumen, Blätter oder Texturen.
- Logos: Ordnen Sie verschiedene Logo-Variationen in separaten Zeichenflächen an. Verwenden Sie Bibliotheken für einzelne Logoelemente, die sich farblich anpassen lassen.
- Webdesigns: Nutzen Sie Zeichenflächen für verschiedene Seitenelemente wie Header, Seitenleisten und Content-Bereiche. Erstellen Sie Bibliotheken für Schaltflächen, Symbole und wiederkehrende UI-Elemente.
Mit diesen projekt-spezifischen Anpassungen können Sie Ihre Organisation in Illustrator noch weiter optimieren und für Ihre individuellen Bedürfnisse perfekt abstimmen.
Viel Erfolg beim Organisieren Ihrer Illustrator-Arbeitsfläche!