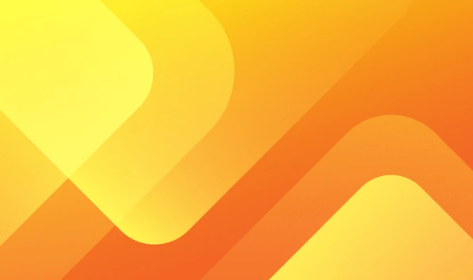Eine senkrechte Linie in Illustrator ziehen | Einfach für jedermann!
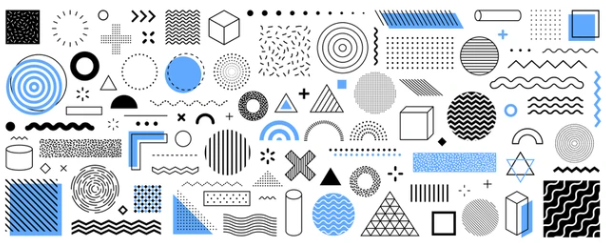
Sie arbeiten gerade an einem Projekt in Adobe Illustrator und benötigen eine senkrechte Linie? Während Textverarbeitungsprogramme manchmal Sonderzeichen für vertikale Linien anbieten, ist Illustrator auf die Erstellung von Vektorgrafiken spezialisiert. Hier erfahren Sie, wie Sie mit wenigen Klicks ganz einfach eine senkrechte Linie in Ihr Projekt einfügen können.
Methode 1: Das Werkzeug "Linie" verwenden
Dies ist die gängigste Methode zum Zeichnen von Linien in Illustrator. So geht's:
- Werkzeugpalette: Suchen Sie in der Werkzeugpalette links im Programmfenster das Linien-Werkzeug. Es sieht aus wie eine senkrechte Linie mit einem Querbalken an der Oberseite.
- Klicken und Ziehen: Klicken Sie mit der linken Maustaste an die Stelle, wo die Linie beginnen soll. Halten Sie die Maustaste gedrückt und ziehen Sie sie nach unten, bis die Linie die gewünschte Länge erreicht hat.
- Strg-Taste für gerade Linien: Um eine perfekt vertikale Linie zu erstellen, halten Sie die Strg-Taste (Windows) bzw. die Befehls-Taste (Mac) gedrückt, während Sie die Linie ziehen. Illustrator zwingt die Linie dann in die vertikale Ausrichtung.
- Anpassen der Linie: Nachdem Sie die Linie gezeichnet haben, können Sie im Eigenschaftenfenster oben die Strichstärke, Farbe, und andere Attribute der Linie anpassen.
Methode 2: Das Werkzeug "Rechteck" verwenden (für Umrandungen)
Manchmal benötigen Sie vielleicht keine eigenständige Linie, sondern wollen ein vorhandenes Objekt mit einer vertikalen Umrandung versehen. Hier kann das Rechteck-Werkzeug hilfreich sein:
- Werkzeugpalette: Wählen Sie das Rechteck-Werkzeug aus der Werkzeugpalette. Es sieht aus wie ein Quadrat mit abgerundeten Ecken.
- Alt-Taste für Umrandung: Halten Sie die Alt-Taste (Windows) bzw. die Option-Taste (Mac) gedrückt, während Sie mit der linken Maustaste klicken und ziehen. Dadurch wird nur die Umrandung des Rechtecks erstellt, nicht die Füllung.
- Schmales Rechteck: Ziehen Sie das Rechteck so schmal wie möglich, um eine vertikale Linie zu simulieren.
- Anpassen der Umrandung: Im Eigenschaftenfenster können Sie die Strichstärke, Farbe und andere Attribute der Umrandung anpassen.
Methode 3: Das Liniensegment-Werkzeug (für präzise Linien)
Das Liniensegment-Werkzeug eignet sich für Situationen, in denen Sie die genaue Position und Länge der Linie kennen:
- Werkzeugpalette: Wählen Sie das Liniensegment-Werkzeug aus der Werkzeugpalette. Es sieht aus wie ein Winkel mit einer Linie an einer Seite.
- Klicken und Klicken: Klicken Sie mit der linken Maustaste an den Startpunkt der Linie und dann an den Endpunkt.
- Strg-Taste für gerade Linien: Halten Sie auch hier die Strg-Taste (Windows) bzw. die Befehls-Taste (Mac) gedrückt, um eine perfekt vertikale Linie zu erstellen.
- Anpassen der Linie: Im Eigenschaftenfenster können Sie die Strichstärke, Farbe und andere Attribute der Linie anpassen.
Zusätzliche Tipps
- Linienstärke: Achten Sie darauf, dass die Linienstärke Ihrer vertikalen Linie zu den anderen Elementen in Ihrem Projekt passt. Zu dünne Linien können bei bestimmten Auflösungen pixelig erscheinen.
- Hilfslinien: Nutzen Sie die Hilfslinienfunktion in Illustrator, um die Platzierung Ihrer vertikalen Linie zu erleichtern. Ziehen Sie einfach Hilfslinien von den Linealen oben und links und richten Sie Ihre Linie daran aus.
- Raster einblenden: Das Einblenden des Rasters kann ebenfalls hilfreich sein, um die vertikale Linie pixelgenau zu positionieren (Ansicht > Raster einblenden).
Mit diesen Methoden können Sie ganz einfach vertikale Linien in Ihr Illustrator-Projekt einfügen. Probieren Sie die verschiedenen Ansätze aus und finden Sie heraus, welcher für Ihren Workflow am besten geeignet ist. Viel Erfolg bei Ihren kreativen Projekten!