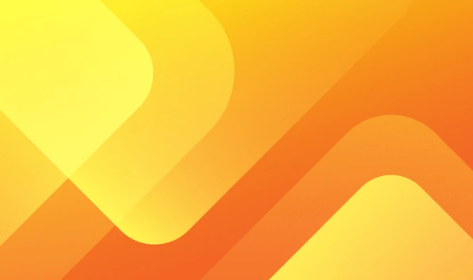Fügen Sie jedem Design in Illustrator mühelos Text hinzu

Text ist ein integraler Bestandteil vieler erfolgreicher Designs. Ob Überschriften, Slogans, Fließtext oder dekorative Elemente – mit Text können Sie in Illustrator Ihren Designs Tiefe verleihen, Informationen vermitteln und Botschaften kommunizieren.
Die gute Nachricht: Jeder kann lernen, Text in Illustrator wirkungsvoll einzusetzen! Dieser Artikel führt Sie Schritt für Schritt durch den Prozess der Textgestaltung und zeigt Ihnen, wie Sie Ihre Designs mit ausdrucksstarkem Text zum Leben erwecken.
Die Werkzeugkiste für Textliebhaber
Illustrator bietet verschiedene Werkzeuge, mit denen Sie Text in Ihre Designs integrieren können. Hier sind Ihre wichtigsten Begleiter:
- Textwerkzeug (T): Das grundlegende Werkzeug zum Hinzufügen von Text. Klicken Sie einfach auf Ihre Zeichenfläche, um ein Textfeld zu erstellen, und geben Sie Ihren gewünschten Text ein.
- Bereichstextwerkzeug (Strg/Cmd + T): Mit diesem Werkzeug können Sie Text an einem bestimmten Pfad entlang positionieren. Ziehen Sie einfach den Rahmen des Werkzeugs auf die gewünschte Form, um den Textverlauf festzulegen.
- Vertikaler Textwerkzeug (U): Dieses Werkzeug eignet sich ideal für vertikalen Text, der beispielsweise an der Seite eines Logos platziert werden soll.
Textformatierung mit Stil
Nachdem Sie Ihren Text hinzugefügt haben, können Sie dessen Aussehen mit den Textformatierungsoptionen anpassen. Diese finden Sie im Eigenschaftenbedienfeld (Fenster > Eigenschaften) oder im Zeichenbedienfeld (Fenster > Zeichen).
Experimentieren Sie mit verschiedenen Schriftarten, um die passende Stimmung für Ihr Design zu erzeugen. Nutzen Sie Fettschrift, Kursivschrift und Unterstreichung, um bestimmte Textelemente hervorzuheben.
Spielen Sie mit der Textgröße, um Hierarchien zu schaffen und wichtige Informationen zu betonen. Wählen Sie eine geeignete Textfarbe, die sich vom Hintergrund abhebt und mit Ihrem Gesamtdesign harmoniert.
Absatzformatierung für Fließtext
Arbeiten Sie mit Fließtext, der sich über mehrere Zeilen erstreckt? Illustrator bietet Ihnen verschiedene Absatzformatierungsoptionen, um Ihren Text lesbar und optisch ansprechend zu gestalten.
Stellen Sie den Zeilenabstand und den Abstand zwischen den Absätzen ein, um für ein ausgewogenes Zeilenbild zu sorgen. Richten Sie Ihren Text linksbündig, rechtsbündig, zentriert oder Blocksatz aus, um die gewünschte Wirkung zu erzielen.
Text auf Pfade bringen
Mit dem Bereichstextwerkzeug können Sie Text auf Pfade anordnen und so interessante visuelle Effekte erzielen. Experimentieren Sie mit verschiedenen Pfadformen wie Kreisen, Wellen oder Sternen, um Ihren Text kreativ in Szene zu setzen.
Verwenden Sie die Textausrichtungsoptionen, um festzulegen, ob der Text entlang der Ober- oder Unterseite des Pfades verlaufen soll. Passen Sie die Textgröße an, um ihn harmonisch in die Kurven des Pfades einzubetten.
Text als Designobjekt
Text kann in Illustrator nicht nur zur Informationsvermittlung dienen, sondern auch als eigenständiges Gestaltungselement fungieren. Erstellen Sie mit dem Textwerkzeug dekorative Textelemente und wenden Sie anschließend verschiedene Effekte an, um einzigartige visuelle Akzente zu setzen.
Nutzen Sie den Effekt "Verzerrung & Transformation", um Ihren Text zu biegen, zu drehen oder zu verzerren. Experimentieren Sie mit dem Effekt "Pfadverformung", um Ihren Text in interessante Formen zu verwandeln.
Tipps für effektive Textgestaltung
- Lesbarkeit ist King: Achten Sie stets auf die Lesbarkeit Ihres Textes. Wählen Sie gut leserliche Schriftarten, verwenden Sie ausreichende Kontraste zwischen Textfarbe und Hintergrund und vermeiden Sie zu kleine Schriftgrößen.
- Zeilen umbrechen: Lange Textzeilen wirken ermüdend. Nutzen Sie die automatische Zeilen umbrechen-Funktion oder fügen Sie manuell Zeilenumbrüche ein, um für ein ausgewogenes Zeilenbild zu sorgen.
- Rechtschreibprüfung nutzen: Vermeiden Sie peinliche Tippfehler! Nutzen Sie die integrierte Rechtschreibprüfung von Illustrator, um Ihren Text vor der Veröffentlichung zu überprüfen.
- Mit Muster verarbeiten: Füllen Sie Text mithilfe des Füllwerkzeugs mit Mustern oder Verläufen und verleihen Sie ihm so eine besondere Note. Achten Sie jedoch darauf, dass das Muster die Lesbarkeit nicht beeinträchtigt.
Fazit
Mit den Werkzeugen und Techniken, die Sie in diesem Artikel kennengelernt haben, kann jeder Text in Illustrator wirkungsvoll in seine Designs integrieren. Experimentieren Sie mit verschiedenen Schrift arten, Textformatierungen und Effekten, um Ihren Designs den letzten Schliff zu verleihen. Text ist ein mächtiges Werkzeug in der Welt des Grafikdesigns – nutzen Sie es, um Ihre Ideen zu kommunizieren und Ihre Designs auf ein neues Level zu bringen!
Bonus: Text für verschiedene Designanwendungen
- Logos: Verwenden Sie kurze, einprägsame Texte für Ihren Firmennamen oder Slogan. Experimentieren Sie mit Schriftarten, die die Persönlichkeit Ihrer Marke widerspiegeln.
- Poster: Nutzen Sie Text als zentrale Botschaft Ihres Plakats. Verwenden Sie große, fetten Schriftarten, um Aufmerksamkeit zu erregen. Spielen Sie mit Textanordnungen und Hintergrundfarben, um ein dynamisches Gesamtbild zu erzeugen.
- Webseiten: Gestalten Sie Ihre Webseite mit klaren und lesbaren Überschriften, Fließtext und Schaltflächentexten. Sorgen Sie für eine hierarchische Anordnung der Texte, um die Benutzerfreundlichkeit zu verbessern.
Mit diesen Anwendungsbeispielen können Sie sich inspirieren lassen und die Textgestaltung in Illustrator für Ihre individuellen Designprojekte optimal einsetzen.
Viel Spaß beim Gestalten mit Text in Illustrator!