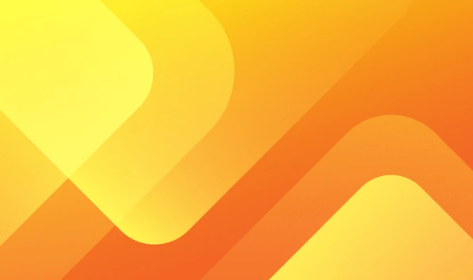Spiegelungen in Illustrator erstellen | Täuschend echte Effekte erzielen

Spiegelungen sind ein beliebtes Gestaltungsmittel in der Grafik und können Ihrem Projekt in Adobe Illustrator Tiefe und Dynamik verleihen. Ob Sie nun ein realistisches Wasserbild, ein symmetrisches Muster oder ein futuristisches Logo erstellen möchten, Illustrator bietet verschiedene Möglichkeiten, um Spiegelungen zu erzeugen.
Methode 1: Spiegeln einzelner Objekte
Diese Methode eignet sich hervorragend für die Spiegelung einzelner Objekte auf Ihrer Zeichenfläche.
- Objekt auswählen: Wählen Sie das Objekt aus, das Sie spiegeln möchten, mithilfe des Auswahlwerkzeugs in der Werkzeugpalette.
- Transformieren-Menü: Gehen Sie oben in der Menüleiste auf Objekt > Transformieren.
- Spiegeln auswählen: Wählen Sie im Untermenü Spiegeln.
- Spiegelachse festlegen: Wählen Sie im Dialogfeld "Spiegeln" die Achse aus, an der Sie das Objekt spiegeln möchten. Zur Verfügung stehen:
- Vertikal: Spiegelt das Objekt an einer vertikalen Achse.
- Horizontal: Spiegelt das Objekt an einer horizontalen Achse.
- Diagonal (links): Spiegelt das Objekt an einer diagonalen Achse von links oben nach rechts unten.
- Diagonal (rechts): Spiegelt das Objekt an einer diagonalen Achse von rechts oben nach links unten.
- Andere: Ermöglicht die Eingabe eines Winkels für eine benutzerdefinierte Spiegelachse.
- Kopie erstellen: Aktivieren Sie das Kontrollkästchen Kopie erstellen, um eine gespiegelte Kopie des Objekts zu erstellen, oder lassen Sie es deaktiviert, um das ursprüngliche Objekt zu spiegeln.
- Spiegelung anwenden: Klicken Sie auf OK, um die Spiegelung anzuwenden.
Methode 2: Spiegeln mit dem Effekt "Reflektieren"
Der Effekt "Reflektieren" bietet mehr Kontrolle über die Spiegelung, insbesondere bei der Erstellung realistischer Wasserreflexionen.
- Objekt auswählen: Wählen Sie das Objekt aus, das Sie spiegeln möchten.
- Effekte-Menü: Gehen Sie oben in der Menüleiste auf Effekte > Pfad > Reflektieren.
- Effekteinstellungen: Im Dialogfeld "Reflektieren" können Sie verschiedene Einstellungen vornehmen:
- Versatz: Legt den Abstand zwischen dem ursprünglichen Objekt und seiner Spiegelung fest.
- Winkel: Bestimmt den Winkel der reflektierenden Oberfläche. Bei 0° handelt es sich um eine horizontale Spiegelung, bei 90° um eine vertikale Spiegelung.
- Verzerrung: Simuliert die Verzerrung, die bei der Spiegelung von Objekten unter Wasser auftritt.
- Wellen: Fügt der Spiegelung Wellenlinien hinzu, um den Effekt realistischer zu gestalten.
- Unschärfe: Verwendet eine Unschärfe, um die Spiegelung weicher wirken zu lassen.
- Vorschau: Die Vorschau im Dialogfeld zeigt Ihnen die Auswirkungen Ihrer Einstellungen in Echtzeit.
- OK klicken: Klicken Sie auf OK, um den Effekt anzuwenden.
Methode 3: Spiegelung mithilfe der Scherenfunktion
Fortgeschrittene Anwender können die Scherenfunktion verwenden, um komplexe Spiegelungen zu erstellen.
- Kopieren des Objekts: Erstellen Sie zunächst eine Kopie des Objekts, das Sie spiegeln möchten. Sie können dies tun, indem Sie das Objekt auswählen und dann Strg+C (Windows) bzw. Befehl+C (Mac) drücken und anschließend Strg+V (Windows) bzw. Befehl+V (Mac) drücken.
- Scherenwerkzeug: Wählen Sie das Scherenwerkzeug aus der Werkzeugpalette.
- Pfad teilen: Klicken Sie mit dem Scherenwerkzeug an den Punkten des Pfades, an denen Sie die Spiegelung teilen möchten. Dadurch wird der Pfad in zwei separate Pfade unterteilt.
- Spiegeln einzelner Pfade: Spiegeln Sie die einzelnen Pfade anschließend mithilfe der Methode 1 (Transformieren > Spiegeln) an der gewünschten Achse.
- Pfade verbinden (optional): Wenn Sie eine durchgehende Spiegelung benötigen, können Sie die gespiegelten Pfade mithilfe des Vereinigungswerkzeugs in der Werkzeugpalette wieder verbinden.
Zusätzliche Tipps
- Füllung und Umrandung: Achten Sie bei der Spiegelung darauf, ob das Objekt eine Füllung oder eine Umrandung besitzt. Je nachdem, ob das Objekt eine Füllung oder eine Umrandung besitzt, müssen Sie die Spiegelung möglicherweise auf beide Elemente separat anwenden.
- Deckkraft anpassen: Um realistischere Spiegelungen zu erzielen, können Sie die Deckkraft der gespiegelten Objekte verringern. Dies lässt sie transparenter erscheinen und vermittelt den Eindruck, dass sie sich unter Wasser oder hinter Glas befinden.
- Verlaufsfüllungen verwenden: Für Wasserreflexionen können Sie Verlaufsfüllungen verwenden, um einen Farbverlauf vom Objekt selbst zu einem dunkleren Farbton am unteren Rand der Spiegelung zu erzeugen.
- Live-Spiegelung (nur CC-Versionen): Ab der Creative Cloud-Version von Illustrator gibt es die Funktion "Live-Spiegelung". Damit können Sie ein Objekt spiegeln und die Spiegelung anschließend in Echtzeit bearbeiten. Dies ist besonders hilfreich, wenn Sie die Position oder andere Eigenschaften der Spiegelung anpassen möchten.
- Muster erstellen: Spiegelungen eignen sich hervorragend zum Erstellen symmetrischer Muster. Spiegeln Sie ein Objekt an einer Achse und kopieren Sie es dann mehrmals, um ein wiederholbares Muster zu erstellen.
Mit etwas Übung und Experimentieren können Sie in Adobe Illustrator mühelos beeindruckende Spiegelungen erstellen und Ihren Designs Tiefe und Komplexität verleihen. Viel Erfolg beim Gestalten!