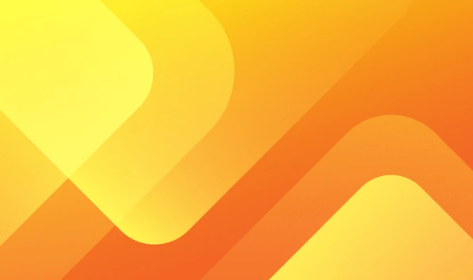Text auf Linie bringen | Bringen Sie Ihre Worte in Form in Illustrator

Text ist ein starkes Werkzeug in der visuellen Kommunikation. Aber wussten Sie, dass Sie in Adobe Illustrator Text nicht nur gerade setzen können, sondern ihn auch entlang von Linien oder Formen fließen lassen können? Diese Technik, auch als Text auf Pfad bezeichnet, eröffnet ungeahnte Möglichkeiten für kreative Typografie und fesselndes Design.
In diesem umfassenden Leitfaden zeigen wir Ihnen Schritt für Schritt, wie Sie in Illustrator Text auf Pfade anwenden und dabei die volle kreative Kontrolle behalten.
Die Werkzeuge im Rampenlicht | Textwerkzeug und Pfadwerkzeuge
Für dieses textuelle Abenteuer benötigen Sie zwei wichtige Werkzeuge aus der Illustrator-Werkzeugkiste:
- Textwerkzeug: Dieses Werkzeug (sieht aus wie ein großes "T") ermöglicht es Ihnen, Text direkt in Ihr Dokument einzugeben. Sie können die Schriftart, Größe und andere Formatierungsoptionen im Zeichenbedienfeld anpassen.
- Pfadwerkzeuge: Illustrator bietet verschiedene Pfadwerkzeuge, mit denen Sie Linien und Formen erstellen können.
- Pfad-Stift (P): Bietet die ultimative Kontrolle über die Erstellung benutzerdefinierter Pfade.
- Liniensegment-Werkzeug (): Hilft beim Erstellen gerader Linien.
- Formwerkzeuge (Rechteck, Kreis, etc.): Ermöglichen das Erstellen grundlegender Formen.
Text auf Pfad anwenden | Schritt für Schritt
- Pfad erstellen: Beginnen Sie damit, Ihren gewünschten Pfad zu erstellen. Sie können den Pfad-Stift verwenden, um benutzerdefinierte Formen zu zeichnen, Liniensegmente für gerade Linien verwenden oder mit den Formwerkzeugen arbeiten.
- Text eingeben: Wählen Sie das Textwerkzeug aus und klicken Sie an eine beliebige Stelle in Ihrem Dokument. Geben Sie Ihren gewünschten Text ein.
- Text entlang des Pfades platzieren: Hier wird es magisch:
- Mit der Maus: Wählen Sie Ihr Textfeld mit dem Auswahlwerkzeug (schwarzer Pfeil) aus. Bewegen Sie den Mauszeiger über Ihren Pfad. Wenn der Mauszeiger sich in ein kleines, gebogenes Symbol verwandelt, klicken Sie einmal. Ihr Text wird automatisch entlang des Pfades platziert.
- Mit dem Menü: Wählen Sie Ihr Textfeld aus. Gehen Sie im Menü oben auf "Objekt" und dann auf "Text auf Pfad" > "Text entlang Pfad setzen".
- Anpassen der Textausrichtung: Standardmäßig folgt der Text der Richtung des Pfades. Sie können dies anpassen:
- Rechtsklick: Klicken Sie mit der rechten Maustaste auf Ihren Text entlang des Pfades. Wählen Sie im Kontextmenü "Text auf Pfad" und dann die gewünschte Ausrichtung (z. B. "Oben", "Mitte", "Unten").
- Menü: Wählen Sie Ihren Text entlang des Pfades aus. Gehen Sie im Menü oben auf "Objekt" und dann auf "Text auf Pfad" > und wählen Sie die gewünschte Ausrichtung.
Feinabstimmung für ein perfektes Ergebnis
Nachdem Sie Ihren Text auf dem Pfad platziert haben, können Sie ihn weiter anpassen:
- Text bearbeiten: Doppelklicken Sie auf Ihren Text entlang des Pfades, um ihn direkt zu bearbeiten. Sie können die Schriftart, Größe und andere Formatierungsoptionen im Zeichenbedienfeld ändern.
- Abstand anpassen: Sie können den Abstand zwischen dem Text und dem Pfad anpassen. Wählen Sie Ihren Text entlang des Pfades aus. Gehen Sie im Menü oben auf "Objekt" und dann auf "Text auf Pfad" > "Abstand zum Pfad".
- Textverlauf: Für einen dynamischeren Look können Sie Textverläufe anwenden. Wählen Sie Ihren Text entlang des Pfades aus. Fügen Sie über das Verlaufsbedienfeld einen Verlauf hinzu.
Gekrümmter Text | Text auf krummen Linien
Illustrator bietet auch die Möglichkeit, Text entlang von krummen Linien zu platzieren, die nicht mit den Standard-Pfadwerkzeugen erstellt wurden. Hier kommt der praktische Krümmungswerkzeug zum Einsatz:
- Krümmung erstellen: Wählen Sie den Krümmungswerkzeug (sieht aus wie ein Bogen) aus. Klicken Sie an verschiedenen Stellen, um Ihre gewünschte Kurve zu erstellen.
- Text auf Kurve anwenden: Folgen Sie den gleichen Schritten wie oben (3. und 4.), um Ihren Text entlang der mit dem Krümmungswerkzeug erstellten Kurve zu platzieren.
Tipps und Tricks für Meister der Textbiegung
- Übung macht den Meister: Experimentieren Sie mit verschiedenen Pfadformen und Textlängen, um ein Gefühl für die Platzierung zu bekommen.
- Kurven glätten: Wenn Sie mit dem Pfad-Stift arbeiten und Ihre Kurven etwas holprig aussehen, können Sie sie glätten. Wählen Sie den Ankerpunkt-Werkzeug (weißer Pfeil) aus. Klicken Sie dann auf einen Ankerpunkt und halten Sie die Strg-Taste (Cmd auf dem Mac) gedrückt, während Sie den Kurvengriff nach oben oder unten ziehen.
- Verlaufsoptionen: Textverläufe können bei kreisförmigen Pfaden oder geschwungenen Linien besonders wirkungsvoll sein. Experimentieren Sie mit verschiedenen Verlaufsarten und Farbkombinationen.
- Effekte hinzufügen: Nachdem Sie Ihren Text auf dem Pfad platziert haben, können Sie Effekte hinzufügen, um ihm mehr Tiefe und Dimension zu verleihen. Probieren Sie Schatten, Konturen oder 3D-Effekte aus (im Menü "Effekte").
- Kreative Kombinationen: Text auf Pfad eignet sich hervorragend für Logos, Titel, Banner und vieles mehr. Kombinieren Sie verschiedene Pfade und Textformatierungen, um einzigartige und auffällige Designs zu erstellen.
- Inspiration finden: Suchen Sie online nach "Text auf Pfad"-Tutorials und Beispielen, um sich inspirieren zu lassen und neue Techniken zu entdecken.
Text biegen leicht gemacht!
Mit den in diesem Leitfaden beschriebenen Techniken können Sie jetzt Text in Illustrator mühelos auf Linien und Formen anwenden. Diese Fähigkeit eröffnet eine Welt kreativer Möglichkeiten für Ihre Designprojekte. Also, experimentieren Sie, haben Sie Spaß und biegen Sie Ihre Texte in die gewünschte Form!