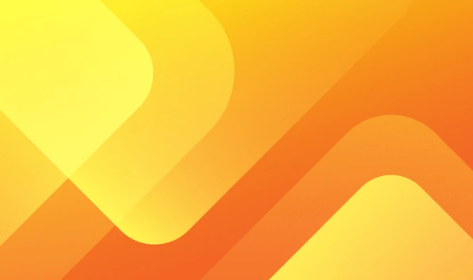Zoomen in Illustrator | Mühelos den Fokus setzen
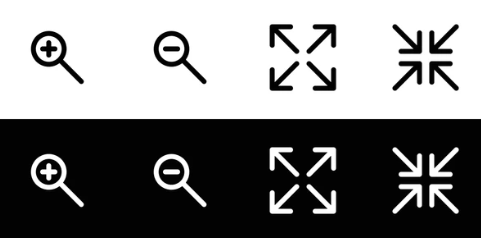
Die Navigation in Ihrem Illustrator-Dokument ist genauso wichtig wie das Erstellen Ihrer eigentlichen Designs. Zum Glück bietet Ihnen Illustrator eine Vielzahl von Möglichkeiten, um schnell und einfach hinein- und herauszuzoomen. Egal, ob Sie winzige Details bearbeiten oder den Gesamtüberblick behalten möchten, mit diesen Techniken haben Sie immer die perfekte Perspektive.
Die Werkzeugkiste des Zooms | Verschiedene Wege zum Ziel
Illustrator stellt Ihnen mehrere Optionen zum Zoomen zur Verfügung, sodass Sie diejenige wählen können, die am besten zu Ihrem Arbeitsablauf passt.
1. Zoom-Werkzeug
- Ihr Freund für präzises Zoomen: Wählen Sie das Zoom-Werkzeug aus der Werkzeugleiste (Symbol: Lupe).
- Vergrößern: Klicken Sie mit der linken Maustaste auf die gewünschte Stelle in Ihrem Dokument.
- Verkleinern: Halten Sie die Alt-Taste (Option auf dem Mac) gedrückt und klicken Sie mit der linken Maustaste.
- Alternativ: Klicken und ziehen Sie bei gedrückter Maustaste ein Rechteck, um in den ausgewählten Bereich zu zoomen.
2. Tastaturkürzel
- Schnell und einfach: Illustrator bietet praktische Tastaturkürzel zum Zoomen.
- Vergrößern: Drücken Sie die Strg-Taste (Cmd auf dem Mac) und das Pluszeichen (+).
- Verkleinern: Drücken Sie die Strg-Taste (Cmd auf dem Mac) und das Minuszeichen (-).
- 100% Ansicht: Drücken Sie Strg + 1 (Cmd + 1 auf dem Mac), um Ihr Dokument auf die tatsächliche Größe zu zoomen.
3. Zoom-Regler
- Immer im Blick: In der unteren linken Ecke Ihres Arbeitsbereichs finden Sie den Zoom-Regler.
- Klicken Sie auf den Schieberegler und ziehen Sie ihn nach rechts, um zu vergrößern, oder nach links, um zu verkleinern.
- Ein Klick auf das Prozentfeld neben dem Regler zeigt Ihnen den aktuellen Zoomfaktor an.
4. Mausrad
- Für schnelle Anpassungen: Abhängig von Ihren Einstellungen in den Illustrator-Voreinstellungen können Sie möglicherweise mit dem Mausrad zoomen.
- Drehen Sie das Mausrad nach oben, um zu vergrößern, und nach unten, um zu verkleinern.
5. Ansichtsmenü
- Alles auf einen Blick: Im Menü "Ansicht" oben in der Menüleiste finden Sie verschiedene Zoomoptionen.
- Wählen Sie "Einzoomen" oder "Auszoomen" für schrittweise Anpassungen.
- Unter "Ansichtsmodus" können Sie verschiedene Zoomstufen auswählen, z. B. "Anpassen" (passt das Dokument an das Zeichenfenster an) oder "Pixel".
Zoomen mit GPU-Beschleunigung | Schneller geht's nicht!
Für eine besonders flüssige Zoom-Erfahrung können Sie die GPU-Beschleunigung aktivieren. Diese Funktion nutzt die Leistung Ihrer Grafikkarte, um das Zoomen zu beschleunigen.
- Gehen Sie zu "Bearbeiten" (Windows) oder "Illustrator" (Mac) > "Voreinstellungen" > "Allgemein".
- Aktivieren Sie das Kontrollkästchen neben "GPU-Vorschau verwenden".
- Starten Sie Illustrator neu, damit die Änderungen wirksam werden.
Zoomen leicht gemacht
Mit den verschiedenen Zoom-Methoden in Illustrator können Sie sich mühelos in Ihrem Dokument bewegen und die Details bearbeiten, die für Ihr Design wichtig sind. Probieren Sie die verschiedenen Optionen aus und finden Sie heraus, welche am besten zu Ihrem Arbeitsablauf passt.
Zusätzliche Tipps
- Halten Sie die Strg-Taste (Cmd auf dem Mac) beim Zoomen mit dem Zoom-Werkzeug oder der Mausrad-Zoomfunktion gedrückt, um den Zoomvorgang schrittweise zu steuern.
- Doppelklicken Sie auf das Zoom-Werkzeug, um Ihr Dokument auf die vorherige Zoomstufe zu zoomen.
- Verwenden Sie die Hand-Werkzeug (H) oder die Pfeiltasten, um sich in Ihrem Dokument zu bewegen, nachdem Sie vergrößert haben.
Mit diesen hilfreichen Tipps und Tricks steht dem perfekten Zoom in Illustrator nichts mehr im Wege!